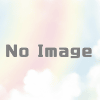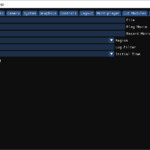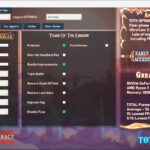PS BIOSを合法的にダウンロードする裏技
PS1のBIOSを含んだファームウェアをソニー公式からダウンロードする方法が有志による解析で判明しました。これにより「DuckStation」などのPSエミュレータが快適に遊べるようになります。
PS実機のBIOSとは異なりますので対応していないエミュレータや一部描画がおかしくなるゲームがあることをご理解ください。2020年時点で検証したところePSXeでは動作確認できませんでした。
以下の内容についてはすべて自己責任でお願いします。
必要ファイルの準備
PS3ファームウェアをダウンロードする
PlayStation®3システムソフトウェアアップデート
上記公式サイトからPS3UPDAT.PUPをダウンロードします。2020年12月時点で4.87が最新になっておりますので4.87対応バージョンのPS BIOSということで話を進めます。
PUAD GUIをダウンロードする
PUAD GUI | PSX-Place
こちらのサイトから抽出ツールのPUAD GUIをダウンロードしましょう。ファイルの場所はサイト中央の「Download Now」をクリックすると開始されます。
| PUPファイルを開封および再パッケージ |
| CORE_OSの開封および復号化 |
| Dev_flashの開封および復号化 |
| CORE_OSの復号化および自己ファイルの抽出 |
| Dev_flashの復号化および自己ファイルの抽出 |
| ps3swu.selfの復号化および自己ファイルの抽出 |
| UPL.xml.pkgの復号化および自己ファイルの抽出 |
| index.datの復号化および自己ファイルの抽出 |
| RCOファイルの開封および再パッケージ |
インストールして起動する

インストーラーを起動すると上記画面が表示されます。先へ進むとインストール場所を聞かれますので任意の場所にインストールしてください。※デフォルトのままでも構いません。
起動しないときの対処法
Windows10標準環境ではもしかすると起動しないかもしれません。アイコンをダブルクリックしても起動しないときはPUAD GUIのアイコンを右クリックして次の設定を行ってください。

デスクトップのPUAD GUIアイコンを右クリックすると上記画面のようなメニューが表示されます。メニュー上部にある「管理者として実行」を選択すると起動できますので試してみてください。※起動すると音楽が流れます、音量注意。
自動的に管理者モードで起動する
今後も頻繁に使用するなら標準で管理者実行にしておく方法があります。先ほどと同様にPUAD GUIショートカットアイコンから右クリックメニューを開いて「プロパティ」を選択してください。プロパティ画面が開きましたら「互換性」タブに移動します。

互換性タブの下の方に「管理者としてこのプログラムを実行する」のチェック項目がありますのでチェックを入れましょう。これで常時管理者モードになります。※BIOSを抜き取るだけなら今後起動しないので特に変更する必要はありません
PSのBIOSを抜き出す方法

起動したら先ほどダウンロードしたPS3UPDAT.PUPを指定しましょう。PUP Fileの一番右にある「…」からファイル場所を指定できます。
指定したあと再度フォルダの設定を聞かれますがこちらはPS3ファームウェアの中身を展開する場所です。自分にとって分かりやすい任意の場所で構いません。
※今回はデスクトップに「新しいフォルダー」を作ったことにして話を進めます
START

フォルダ指定が終わったら「DEV_FLASH」のみクリックしてください。上記画面のようになれば成功ですのであとは最下部にある「Start」を押すと抽出が始まります。
BIOSの場所はどこ?
先ほど指定したフォルダーにPS BIOSなど様々なファイルが抽出されています。今回の例ではデスクトップにある新しいフォルダーに展開されていますのでBIOSがあるフォルダーまで進みます。
デスクトップ > 新しいフォルダー > update_files > dev_flash > ps1emu > ps1_rom.bin
上記ファイルが見つからない場合はファイル名で検索したほうが楽かもしれません。あとは使用するエミュレータに合わせてBIOSのファイル名を調整しましょう。
以上、PS3UPDAT.PUPからPSのBIOSを抜き取る方法でした。